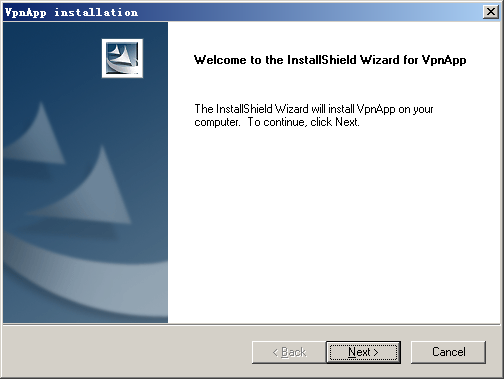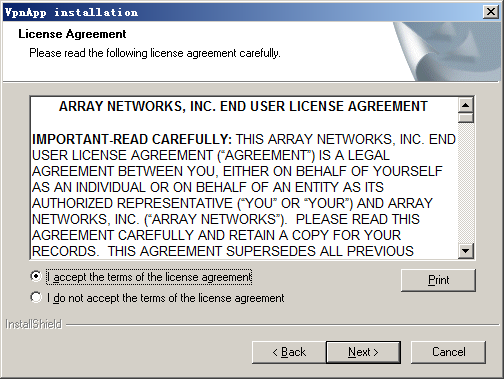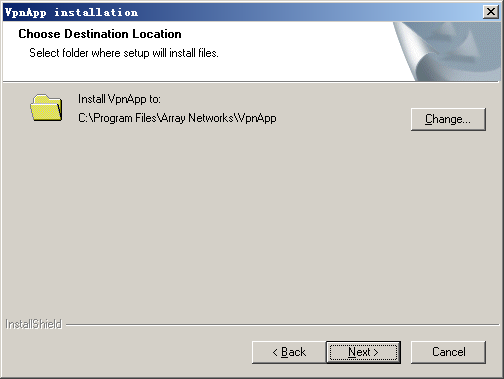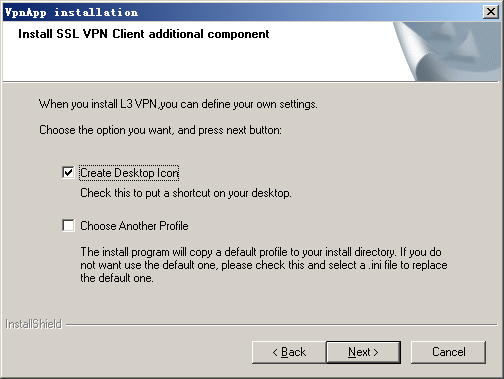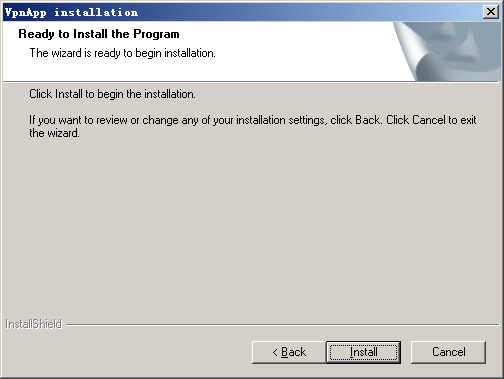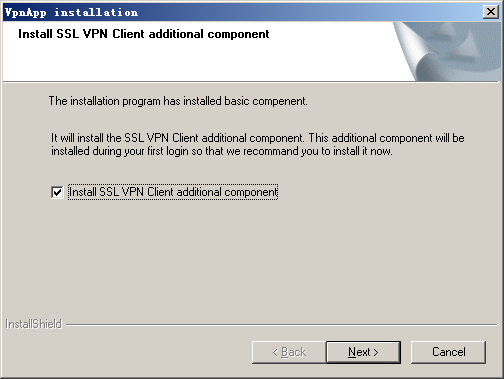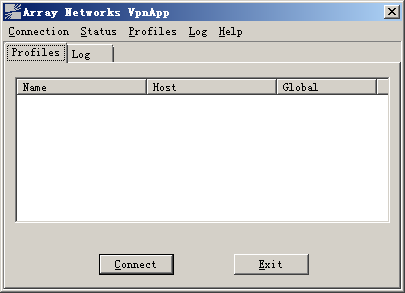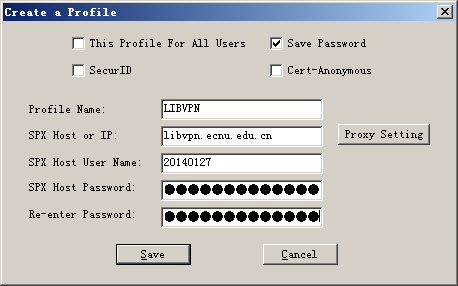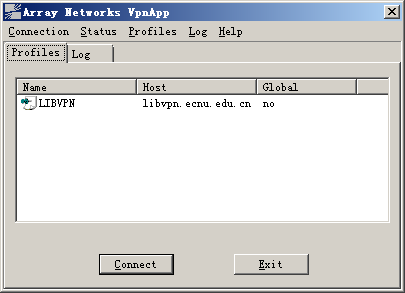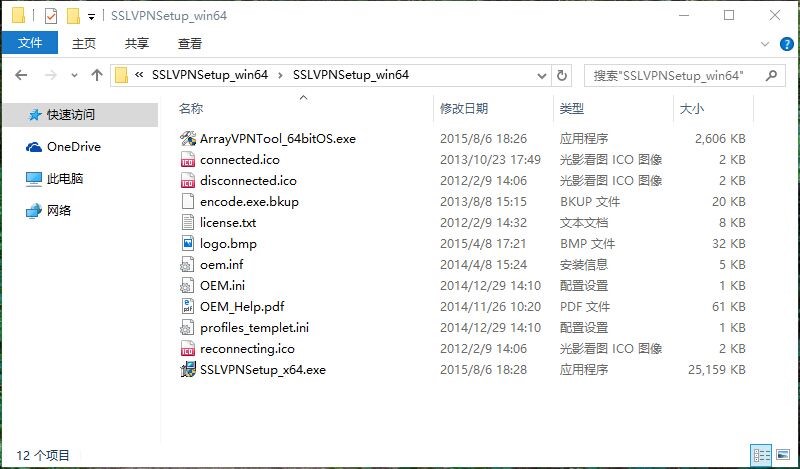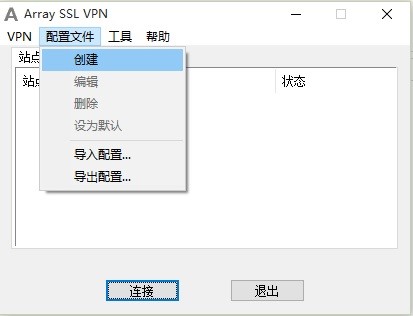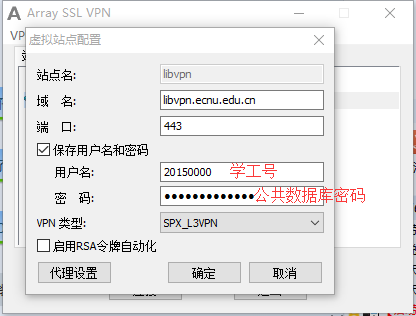2016年9月19日更新:根据信息办通知,此VPN系统拟定于2016年12月31日下线停用,届时将使用新版系统,详见https://docs.ecnu.edu.cn/vpn/
———————————————————————————————————————————
我校师生如需在校园网外访问图书馆购买的电子资源,可采用VPN远程拨入方式。简单来说,VPN就是将您电脑的IP变为校内IP,这样就如同在校园网内访问电子资源。我们制作了校外访问的详细步骤截图,供各位师生参考。
由于每人所用电脑的操作系统、浏览器类型、安装的安全软件各有不同,造成VPN无法访问的情况时有发生,如果遇到VPN使用不成功的情况,建议大家改用客户端方式进行登录,这样能够最大程度地解决操作系统及浏览器的兼容性问题,并且可以一劳永逸,以后不用再输入用户名和密码,双击桌面的图标即可进行VPN登录。
关于如何使用客户端进行VPN登录,我们制作了文字版和视频版供大家参考(mac下的视频版)。
- 下载客户端:在VPN登录页面点击登录说明,根据自己的操作系统类型,选择下载对应的客户端。如您的系统是WIN7 32位操作系统(鼠标右键点击桌面上“计算机”图标,选择“属性”,便可查看电脑的操作系统),则选择“适用于Windows32位操作系统此压缩包包含了独立客户端程序以及Web组件” 右侧的软件下载链接,就会下载一个L3VPN_for_Windows.zip的压缩包。
- 安装客户端:将压缩包解压,单击其中的setup.exe文件,如果之前没有进行过安装,则按下图步骤进行安装
安装完成之后,会在桌面出现一个红色的图标![]() ,双击启动进行配置。
,双击启动进行配置。
3. 配置客户端:双击Array Networks VpnApp的红色图标,如果有用户控制账户的对话框弹出,则单击“是”,进入如下图所示配置界面
选择Profiles菜单下的new,以便创建一个新的VPN连接
其中Profile Name可随便输入一个名称,SPX Host or IP填入libvpn.ecnu.edu.cn ,SPX Host User Name 填入工号或学号, SPX Host Password填入公共数据库的密码,Re-enter Password 再次输入公共数据库的密码,然后点save进行保存。
这样,在主界面中,出现了一条可选择的VPN连接,如下图所示
使用客户端进行登录:双击Array Networks VpnApp的红色图标,选择你所创建的VPN连接,单击connect,即可进行连接。任务栏处出现红色图标![]() 表明连接成功。此时,您电脑的IP已经为校内IP了,可访问图书馆购买的任意电子资源。使用完毕后,请及时断开VPN连接,释放IP以供其他人使用。当您需要再次使用时,双击桌面的红色图标,点击connect就可以了,无需再输入密码。
表明连接成功。此时,您电脑的IP已经为校内IP了,可访问图书馆购买的任意电子资源。使用完毕后,请及时断开VPN连接,释放IP以供其他人使用。当您需要再次使用时,双击桌面的红色图标,点击connect就可以了,无需再输入密码。
WIN 10 客户端使用说明
注意:从win8升级至win10以前,请在”控制面板->卸载程序”中卸载array vpn相关程序,否则会造成win10无法联网的问题(不只是学校VPN,其他的VPN程序也是如此)。Win10系统暂不支持浏览器插件形式的VPN,需要安装独立客户端,安装和配置说明如下:
- 安装
按照操作系统类型下载32位或者64位VPN安装程序,注意Win10需使用AG系列产品的vpn客户端,解压缩,运行SSLVPNSetup_x64或SSLVPNSetup_x34,安装VPN客户端程序。
2. 配置
1) 安装完毕后,运行程序,选择“配置文件-创建”:
2) 在弹出的”虚拟站点配置“中按照如图所示进行配置:
其中:
站点名:随意;
域名:libvpn.ecnu.edu.cn;
端口:默认443,不能改动;
用户名:学号或工号;
密码:学号或工号对应的公共数据库密码;
VPN类型:请注意一定要在下拉列表中选择SPX_L3VPN。
3) 配置完毕后点击”连接“按钮,连接成功后,任务栏右下角会显示红色A。
其他常见问题
- 我采用的是macbook,如果操作?
答:软件下载页面,有对应MacOS的客户端,下载“适用于MacOS苹果电脑操作系统(最高支持MacOS 10.11版本)”右侧的链接即可下载,然后再进行安装即可。需注意的是,MacOS需先装好java环境,并在管理员权限下进行安装,具体安装步骤,参见http://vdisk.weibo.com/s/dI7li31nyzn8/1413169275
MacBook下安装VPN客户端视频见 202.120.82.25/f/macvpn.html